Se aplica a: Excel 2016 Excel 2013 Excel 2010 Excel 2007
Use la función SIFECHA para calcular la diferencia entre dos fechas. Primero, coloque una fecha de inicio en una celda y, a continuación, una fecha de finalización en otra. A continuación, escriba una fórmula como las siguientes.
Diferencia en días
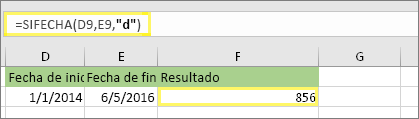
En este ejemplo, la fecha de inicio se encuentra en la celda D9 y la fecha de finalización ocupa la E9. La fórmula está en F9. La «d» devuelve el número de días completos entre las dos fechas.
Diferencia en semanas
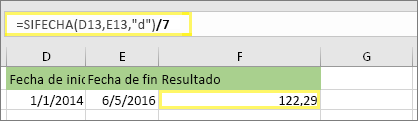
En este ejemplo, la fecha de inicio se encuentra en la celda D13 y la fecha de finalización ocupa la E13. La «d» devuelve el número de días. Pero tenga en cuenta el /7 al final. El número de días se divide entre 7, ya que hay 7 días de la semana. Tenga en cuenta que este resultado también requiere formato como número. Presione CTRL+1. A continuación, haga clic en Número > Posiciones decimales: 2.
Diferencia en meses
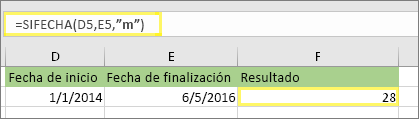
En este ejemplo, la fecha de inicio se encuentra en la celda D5 y la fecha de finalización ocupa la E5. En la fórmula, la «m» devuelve el número de meses completos entre los dos días.
Diferencia en años
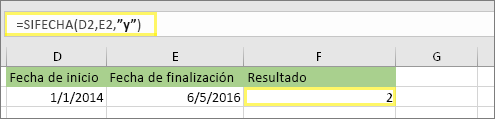
En este ejemplo, la fecha de inicio se encuentra en la celda D2 y la fecha de finalización ocupa la E2. La «a» devuelve el número de años completos entre las dos fechas.
Calcular la edad en días, meses y años acumulados
También puede calcular la edad o el tiempo de servicio de alguien. El resultado puede ser algo parecido a «2 años, 4 meses, 5 días.»
1. Usar SIFECHA para encontrar los años totales.

En este ejemplo, la fecha de inicio se encuentra en la celda D17 y la fecha de finalización ocupa la E17. En la fórmula, la «a» devuelve el número de años completos entre las dos fechas.
2. Utilice SIFECHA con «am» para encontrar los meses.
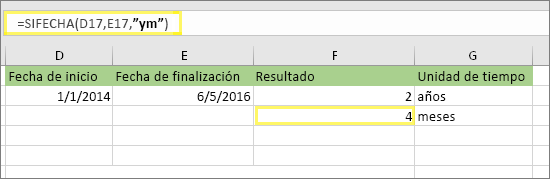
En otra celda, use la fórmula SIFECHA con el parámetro «am». La combinación «am» devuelve el número de meses restantes del último año completo.
3. Usar una fórmula diferente para buscar los días.
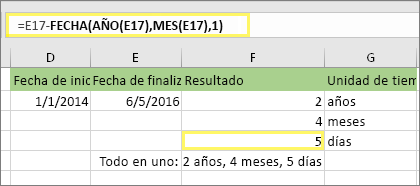
Ahora tenemos que buscar el número de días restantes. Para ello escribiremos otro tipo de fórmula, mostrada arriba. Esta fórmula resta el primer día del mes final (5/1/2016) a la fecha de finalización original de la celda E17 (5/6/2016). Le mostramos cómo lo hace: En primer lugar, la función FECHA crea la fecha 5/1/2016. Se crea automáticamente con el año de la celda E17 y el mes de la celda E17. A continuación, 1 representa el primer día de ese mes. El resultado de la función FECHA es 5/1/2016. A continuación, esa fecha se resta de la fecha final original de la celda E17, que es 5/6/2016. 5/6/2016 menos 5/1/2016 es 5 días.
Nota: No es recomendable usar el argumento «md» SIFECHA porque los resultados calculados pueden ser incorrectos.
4. Opcional: Combine las tres fórmulas en una.
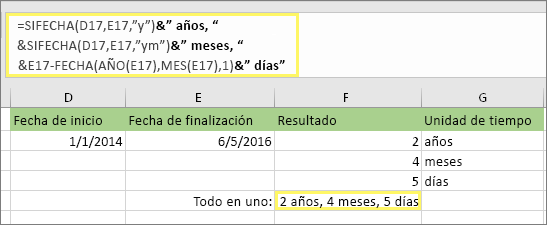
Puede colocar los tres cálculos en una celda como en este ejemplo. Use la y comercial, comillas y texto. Es una fórmula más larga de escribir, pero al menos está todo unificado. Sugerencia: Presione ALT+ENTRAR para poner los saltos de línea en la fórmula. Así resulta más fácil de leer. Además, presione CTRL + MAYÚS + U si no puede ver la fórmula al completo.
Descargar nuestros ejemplos
Puede descargar un libro de ejemplo con todos los ejemplos de este artículo. Puede seguir los pasos indicados o crear sus propias fórmulas.
Otros cálculos de fecha y hora
Como vimos anteriormente, la función SIFECHA calcula la diferencia entre una fecha de inicio y una fecha de finalización. Sin embargo, en lugar de escribir fechas específicas, también puede usar la función HOY()dentro de la fórmula. Al usar la función HOY(), Excel usa la fecha actual del equipo para la fecha. Tenga en cuenta que esto cambiará cuando se vuelve a abrir el archivo en el futuro.
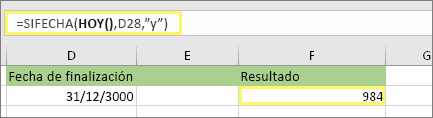
Tenga en cuenta que, en el momento de escribir este texto, el día era 6 de octubre de 2016.
Use la función DIAS.LAB.INTL cuando desee calcular el número de días laborables entre dos fechas. También puede excluir fines de semana y vacaciones.
Antes de comenzar: Decida si desea excluir las fechas de vacaciones. Si lo hace, escriba una lista de fechas de vacaciones en un área u hoja independiente. Coloque cada fecha de vacaciones en su propia celda. A continuación, seleccione esas celdas, seleccione Fórmulas > Definir nombre. Ponga al rango el nombre de MisVacaciones y haga clic en Aceptar. A continuación, cree la fórmula con los siguientes pasos.
1. Escriba una fecha de inicio y una fecha de finalización.
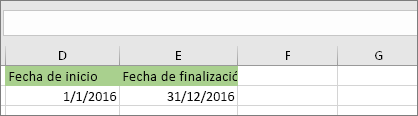
En este ejemplo, la fecha de inicio se encuentra en la celda D53 y la fecha de finalización ocupa la E53.
2. En otra celda, escriba una fórmula como la siguiente:
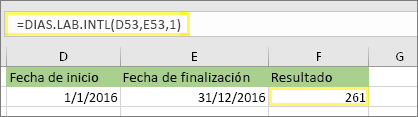
Escriba una fórmula como la del ejemplo anterior. El 1 de la fórmula establece los sábados y domingos como días de fin de semana y los excluye del total.
Nota: Excel 2007 no tiene la función DIAS.LAB.INTL. Sin embargo, sí incluye DIAS.LAB. El ejemplo anterior sería así en Excel 2007: =DIAS.LAB(D53,E53). No se especifica el 1 porque DIAS.LAB asume que el fin de semana es el sábado y el domingo.
3. Si es necesario, cambie el 1.
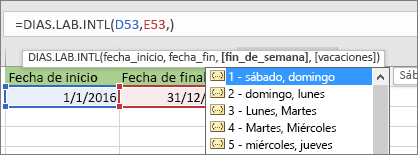
Si el sábado y el domingo no son días de fin de semana, cambie el 1 a otro número de la lista de IntelliSense. Por ejemplo, 2 establece el domingo y el lunes como días de fin de semana.
Si usa Excel 2007, omita este paso. La función de Excel 2007 DIAS.LAB siempre asume que el fin de semana es el sábado y el domingo.
4. Escriba el nombre de rango de vacaciones.
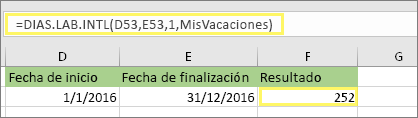
Si ha creado un nombre de rango de vacaciones en la sección «Antes de comenzar» anterior, escríbalo igual al final. Si no tiene las vacaciones, puede dejar la coma y MisVacaciones fuera. Si usa Excel 2007, el ejemplo anterior sería esto en su lugar: =DIAS.LAB(D53,E53,MisVacaciones).
Sugerencia: Si no desea hacer referencia a un nombre de rango de vacaciones, también puede escribir un rango en su lugar, como D35:E39. O bien, puede escribir todos los días festivos dentro de la fórmula. Por ejemplo, si los días festivos fueron el 1 y 2 de enero de 2016, escríbalos así: = DIAS.LAB.INTL(D53,E53,1,{«1/1/2016″,»2/1/2016»}). En Excel 2007, tendrá un aspecto parecido a este: =DIAS.LAB(D53,E53,{«1/1/2016″,»2/1/2016»})
Puede calcular el tiempo transcurrido restando una hora a otra. Primero, coloque una hora de inicio en una celda y, a continuación, una hora de finalización en otra. Asegúrese de escribir la hora completa, con los minutos y un espacio antes de la A.M. o P.M.. A continuación, le mostramos cómo hacerlo:
1. Escriba una hora de inicio y una hora de finalización.
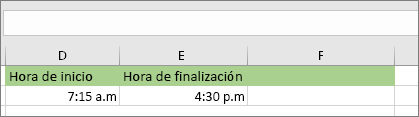
En este ejemplo, la hora de inicio se encuentra en la celda D80 y la hora de finalización ocupa la E80. Asegúrese de escribir la hora, minuto y un espacio antes de A.M. o P.M..
2. Establezca el formato h: mm A.M./P.M.

Seleccione ambas fechas y presione CTRL + 1 (o  + 1 en el Mac). Asegúrese de seleccionar Personalizado > h: mm A.M./P.M., si no está ya definido.
+ 1 en el Mac). Asegúrese de seleccionar Personalizado > h: mm A.M./P.M., si no está ya definido.
3. Reste una hora a la otra.
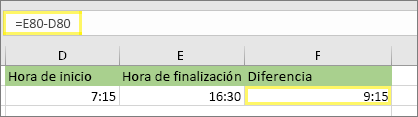
En otra celda, reste la celda de la hora de inicio a la celda de la hora de finalización.
4. Establezca el formato h: mm.
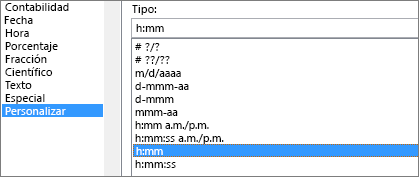
Presione CTRL+1 (o  +1 en el Mac). Elija Personalizado > h: mm para que el resultado excluya A.M. y P.M..
+1 en el Mac). Elija Personalizado > h: mm para que el resultado excluya A.M. y P.M..
Para calcular el tiempo entre dos fechas y horas, solo tiene que restar una a otra. Sin embargo, debe aplicar formato a todas las celdas para asegurarse de que Excel devuelva el resultado deseado.
1. Escriba las dos fechas y horas completas.
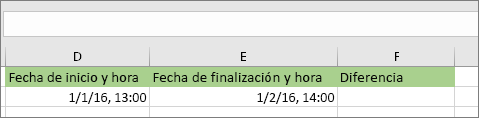
En una celda, escriba una fecha y hora de inicio completa. Y en otra, escriba una fecha y hora de finalización completa. Cada celda debe tener un mes, día, año, hora, minuto, y un espacio antes de A.M. o P.M.
2. Establezca el formato 14/3/12 1:30 P.M.
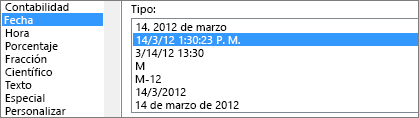
Seleccione ambas celdas y presione CTRL + 1 (o  + 1 en el Mac). A continuación, seleccione Fecha > 14/3/12 1:30 P.M. Esto no es la fecha que configuraremos, es únicamente una muestra de cómo se verá el formato. Tenga en cuenta que en versiones anteriores a Excel 2016, es posible que este formato tenga una fecha de muestra distinta, como 14/3/01 1:30 P.M.
+ 1 en el Mac). A continuación, seleccione Fecha > 14/3/12 1:30 P.M. Esto no es la fecha que configuraremos, es únicamente una muestra de cómo se verá el formato. Tenga en cuenta que en versiones anteriores a Excel 2016, es posible que este formato tenga una fecha de muestra distinta, como 14/3/01 1:30 P.M.
3. Reste las dos.
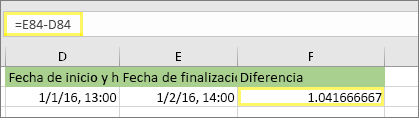
En otra celda, reste la celda de la fecha y hora de inicio a la celda con la fecha y hora de finalización. El resultado probablemente tendrá un aspecto similar a un número con separador decimal. Para corregirlo, siga el siguiente paso.
4. Establezca el formato [h]: mm.
![Diálogo de formato de celdas, comando personalizado, tipo [h]:mm Diálogo de formato de celdas, comando personalizado, tipo [h]:mm](https://support.content.office.net/es-es/media/2edbd461-d4c5-49a7-a5a2-b6d9329c0411.png)
Presione CTRL+1 (o  +1 en el Mac). Seleccione Personalizado. En el cuadro Tipo, escriba [h]:mm.
+1 en el Mac). Seleccione Personalizado. En el cuadro Tipo, escriba [h]:mm.

Deja un comentario